
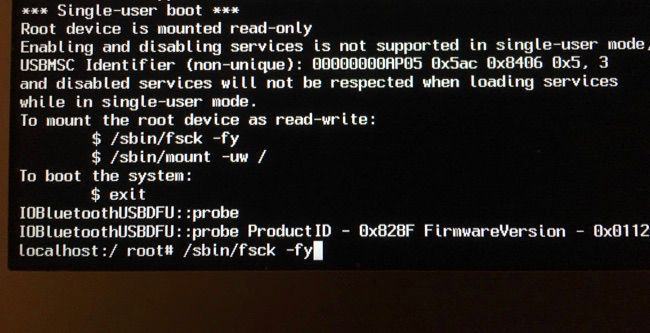
Step 4: When the system boots, you will see the installation process when you setup MacOS for the first time. Step 3: Once your system is restarted, don’t touch any key then let it boot normally. So type the following commands after one another. Step 2: You’ll be promoted to a black colored screen with white color text.
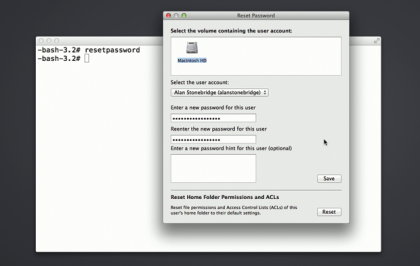
Step 1: Restart your Mac computer then press and hold on the Command+S from the keyboard. Create New Admin Account to Reset the Old One Step 8: Type your new password then hit Enter. Now you can reboot your computer to sign in with the new password. Step 7: Your user account password has been reset. It means you should enter the password for two times. Step 6: Type New Password with an appropriate hint that should not forget next time. Step 5: Choose the username then click Next. Step 4: When you clicked on Terminal, start typing the below command. Step 3: A new window will be shown to you and navigate to Utilities Tab> Terminal. Step 2: On the welcome window choose the language then hit at Continue arrow button. It means that you boot your device in Recovery Mode.
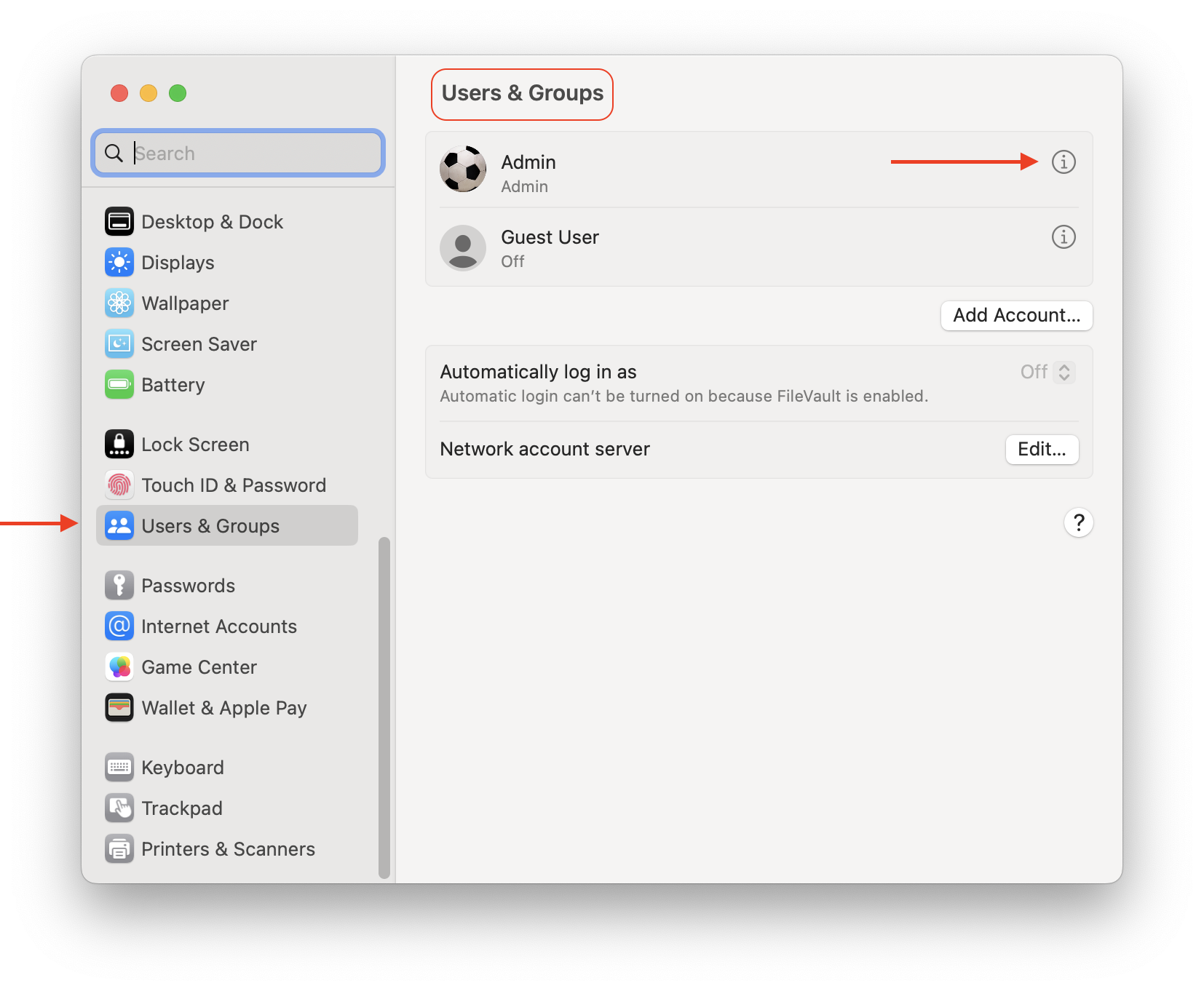
First, Restart your computer and then press and hold Command+R until the Apple logo should appear. To use the Reset Password app, you’ll need to start your Mac using either the install DVD or the Recovery HD. Apple includes a Utility to reset an administrator’s password on every install Recovery HD partition. No, bootable USB for macOS and no macOS DVD. This process is very straightforward and easy. Reset macOS Password Using Recovery Mode. Hey, Janicemaye, you have solved the issue, right? But I still want to share some tips here, not just for you, but for the people who have the similar experiences.


 0 kommentar(er)
0 kommentar(er)
